Trong quá trình sử dụng máy tính, để ngăn chặn người khác xem thông tin trên máy tính của bạn thì cách đơn giản nhất là đặt mật khẩu cho máy tính. Tuy nhiên việc đặt mật khẩu cũng gây phiền toái khi mỗi lần mở máy tính bạn lại phải điền mật khẩu, do đó trong hướng dẫn này mình sẽ giới thiệu với các bạn tất cả thao tác đặt mật khẩu, thay đổi mật khẩu và xóa mật khẩu cho máy tính win 7
Nội dung bài viết
Video hướng dẫn cài đặt, đổi và xóa mật khẩu cho máy tính Win 7
Hướng dẫn chi tiết bằng hình ảnh
Trước khi bắt đầu các thao tác thì bạn cần phải mở cửa sổ User accounts lên trước theo một trong 2 cách sau:
– Cách 1: bạn mở thanh Start nên và điền vào đó User accounts, trong các kết quả tìm kiếm bạn hãy nhấp vào User accounts để mở cửa sổ lên
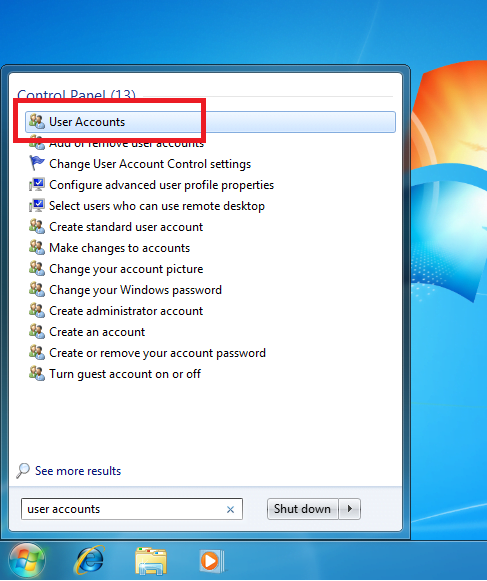
– Cách 2: trên bàn phím bạn nhấp tổ hợp phím Windows + R để mở hộp thoại Run lên và điền vào đó control.exe /name Microsoft.UserAccounts và nhấp vào OK để mở cửa sổ User accounts
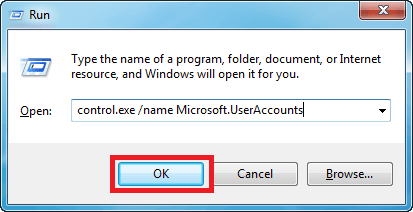
Hướng dẫn cài đặt mật khẩu cho máy tính Windows 7
Nếu bạn chưa đặt mật khẩu cho máy tính thì các tùy chọn của User account sẽ giống với hình dưới:
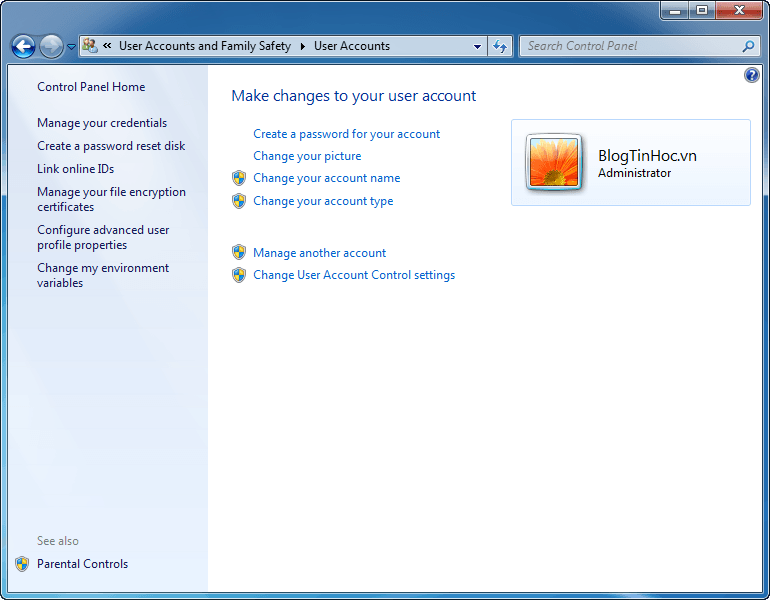
Để cài đặt mật khẩu cho win 7, đầu tiên bạn hãy bạn nhấp vào Create a password for your account
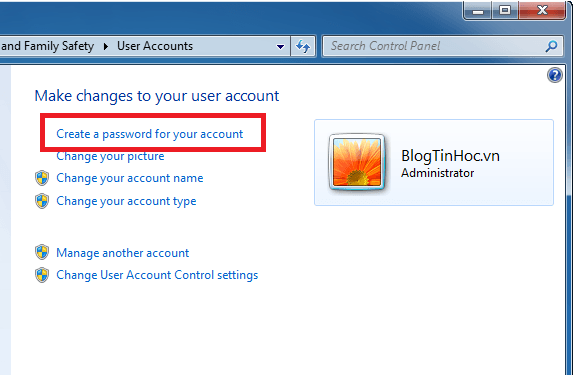
Tại đây bạn điền vào 3 ô các thông tin cần thiết, trong đó: ô đầu tiên bạn điền mật khẩu muốn đặt cho máy tính, ô thứ hai bạn điền lại mật khẩu một lần nữa để đảm bao bạn không nhập nhầm mật khẩu, ô thứ 3 bạn điền gợi ý mật khẩu để sau này nếu bạn không nhớ mật khẩu thì Windows 7 sẽ hiển thị thông tin gợi ý này lên giúp bạn nhớ lại mật khẩu.
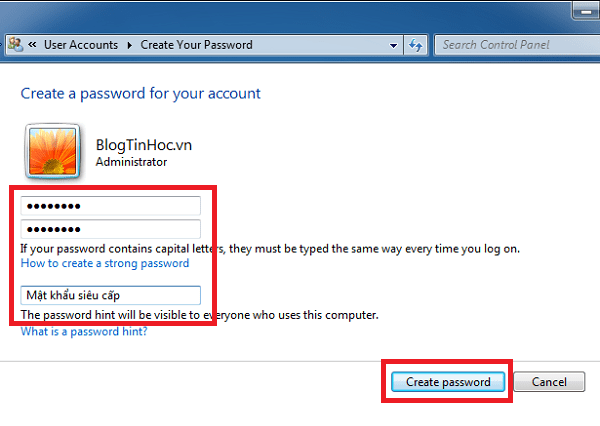
Sau khi điền thông tin xong bạn nhấp Create password để hoàn thành việc đặt mật khẩu cho máy tính, sau này mỗi khi khởi động máy tính bạn cần phải nhập mật khẩu này thì mới có thể sử dụng Windows 7 được.
Hướng dẫn thay đổi mật khẩu máy tính Windows 7
Cửa sổ User acounts nếu bạn đã đặt mật khẩu cho win 7 thì sẽ có các tùy chọn giống hình dưới:

Để thay đổi mật khẩu Windows 7 bạn hãy nhấp vào Change your password
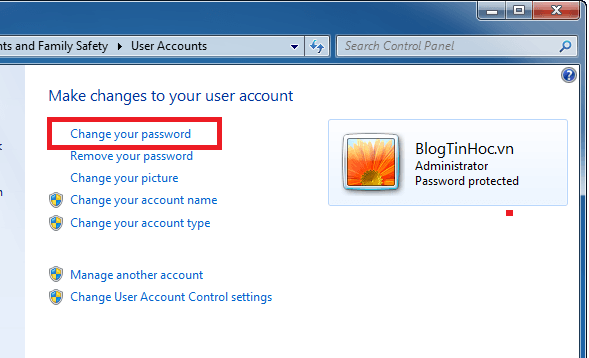
Tại đây bạn điền vào 4 ô các thông tin cần thiết, trong đó: ô đầu tiên bạn điền mật khẩu cũ của máy tính, ô thứ hai bạn điền mật khẩu mới muốn đặt cho máy tính, ô thứ ba bạn điền lại mật khẩu mới một lần nữa để đảm bao bạn không nhập nhầm mật khẩu, ô thứ tư bạn điền gợi ý mật khẩu để sau này nếu bạn không nhớ mật khẩu thì Windows 7 sẽ hiển thị thông tin gợi ý này lên giúp bạn nhớ lại mật khẩu.
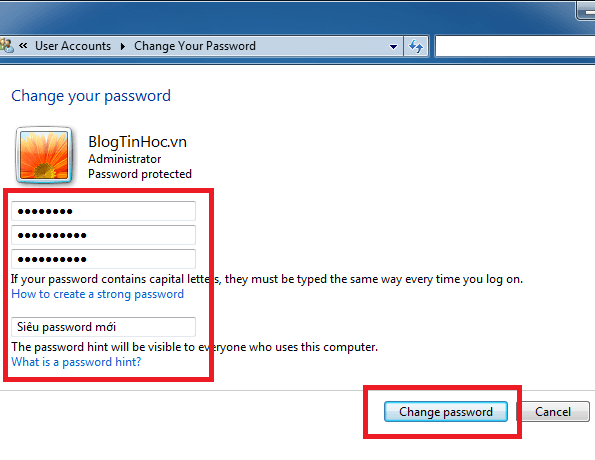
Sau khi điền các thông tin các bạn nhấp vào Change password để hoàn thành việc thay đổi mật khẩu cho win 7, sau khi khởi động lại máy tính bạn phải điền mật khẩu mới để đăng nhập
Hướng dẫn xóa mật khẩu máy tính Windows 7
Cửa sổ User acounts nếu bạn đã đặt mật khẩu cho win 7 thì sẽ có các tùy chọn giống hình dưới:

Để xóa mật khẩu Windows 7 bạn nhấp vào Remove your password
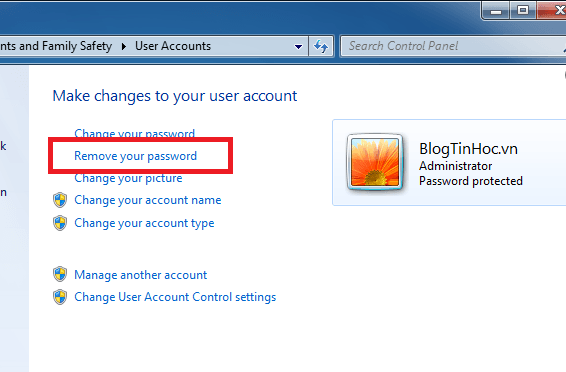
Ở cửa số mởi, bạn cần điền mật khẩu hiện tại của máy tính và chọn Remove password để hoàn thành việc xóa mật khẩu Windows 7
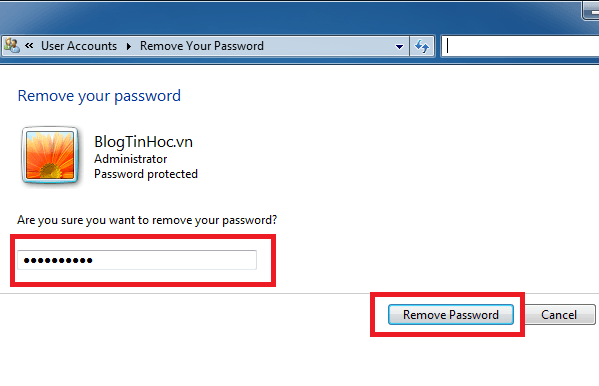
Mình rất mong nhận được thắc mắc, nhận xét và thảo luận của các bạn ở dưới bài viết để nội dung bài viết tốt hơn.

lúc cài đc mà lúc xoá ko đc
:))
dog
tok
ok
[…] https://blogtinhoc.com/huong-dan-cai-dat-doi-va-xoa-mat-khau-cho-may-tinh-win-7.html […]
[…] Hướng dẫn cài đặt, đổi và xóa mật khẩu cho máy tính Win 7 […]
Um…
Umm…