Sau khi nâng cấp lên Windows 10 hoặc cài mới Windows 7, 8, 8.1 nhưng không xóa hay format ổ đĩa C chứa hệ điều hành cũ thông thường bạn sẽ thấy 1 thư mục Windows.old trong ổ đĩa C. Thư mục Windows.old này chứa thông tin cũ hệ điều hành cũ và người dùng Windows mới không được cấp quyền để xóa thư mục này
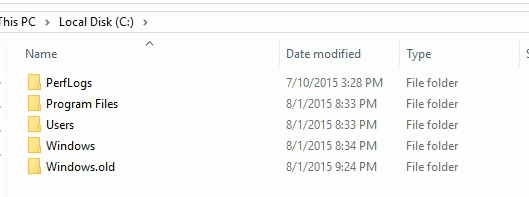
Nội dung bài viết
Cách 1: Xóa thư mục Windows.old bằng Disk Cleanup
Với cách này bạn có thể xóa thư mục Windows.old trên Windows 10, 8.1, 8 và 7 dễ dàng.
Để làm điều này, đầu tiên bạn vào This PC ( hoặc My computer) nhấp chuột phải vào ổ đĩa C chọn Properties
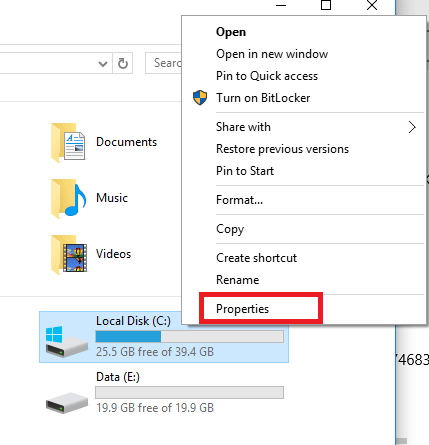
Cửa sổ mới hiện lên, tại tab Ganeral bạn chọn Disk Cleanup
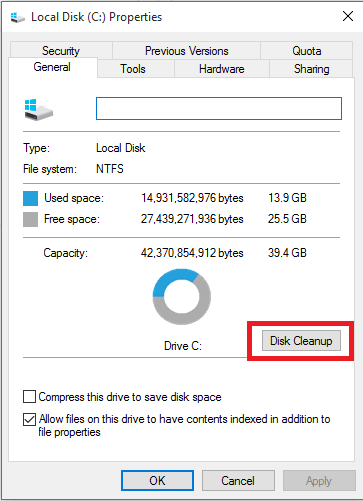
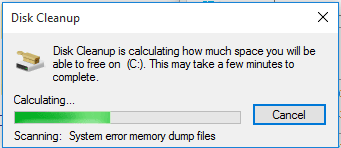
Bạn chọn tiếp Clean up system files
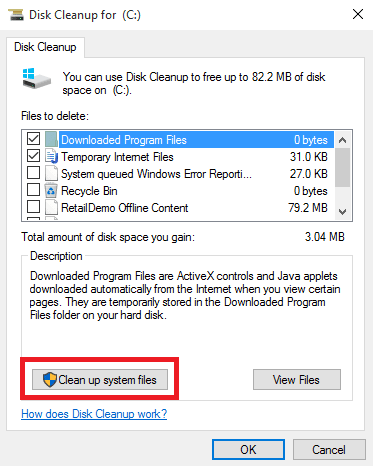

Bây giờ sẽ có danh sách các file có thể xóa cho bạn lựa chọn
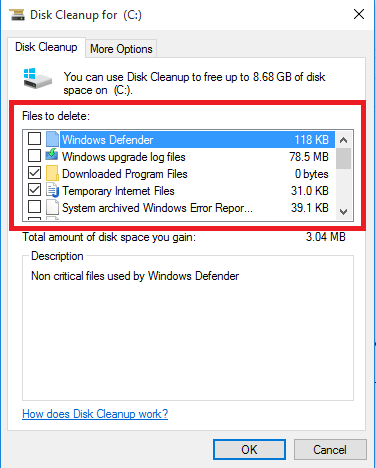
Ở đây chúng ta chỉ muốn xóa thư mục Windows.old nêu bạn hãy bỏ chọ tất cả các file khác và chỉ chọn file Previous Windows installation(s), sau đó click OK
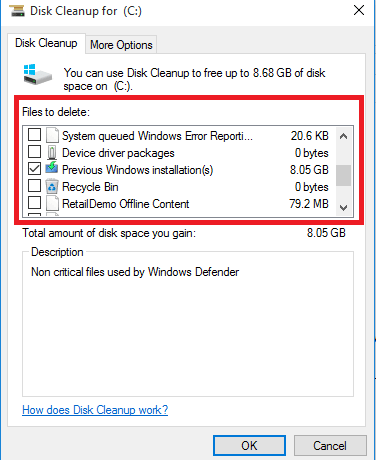
Chọn Delete Files
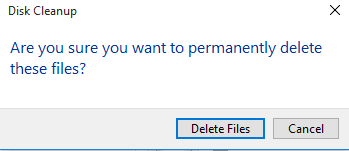
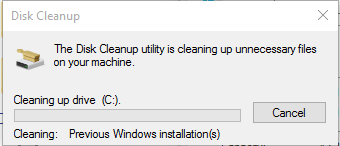
Khi có cửa sổ thông báo hiện lên, bạn chọn Yes

bây giờ bạn chờ đợi 1 lúc khoảng 2-5 phút để quá trình quá thư mục Windows.old được thực hiện
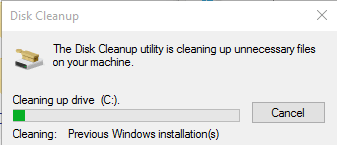
Sau khi xóa thành công thì cửa sổ Disk Cleanup cũng tự động đóng lại, bạn chọn OK ở cửa sổ Properties để đóng cửa sổ này lại
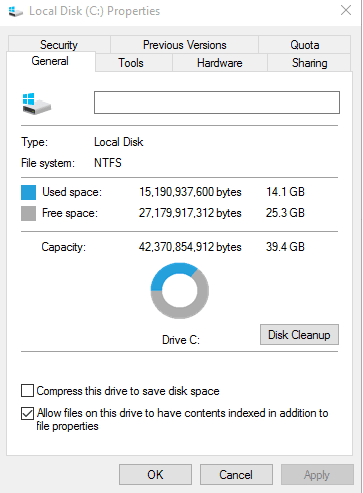
Bây giờ bạn vào ổ đĩa C kiểm tra sẽ thấy thư mục Windows.old đã được xóa
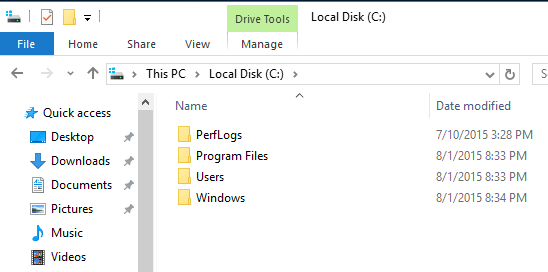
Cách 2: Sử dụng cmd
Mở Command prompt
khởi động lại Windows bằng cách giữ nút Shift và click chuột trái vào nút Restart
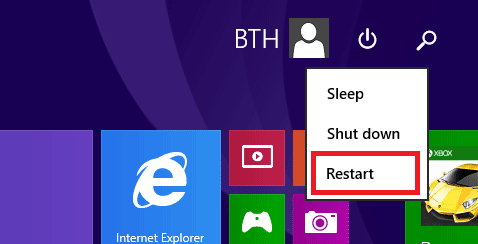
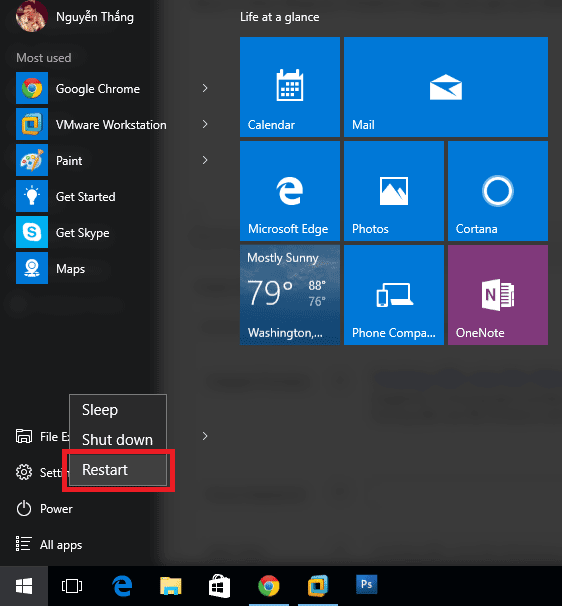
Máy tính sẽ chuyển tới màn hình như ở dưới, tại đây bạn chọn Troubleshot
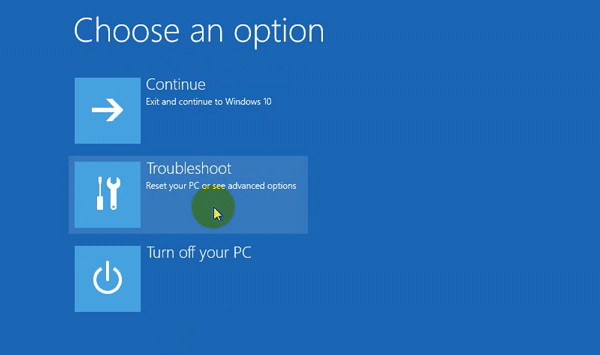
Chọn Advabced options
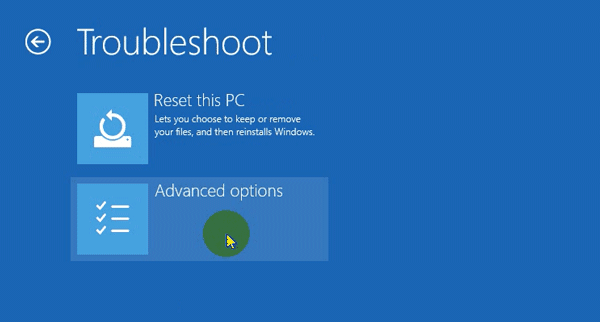
Chọn Command Prompt
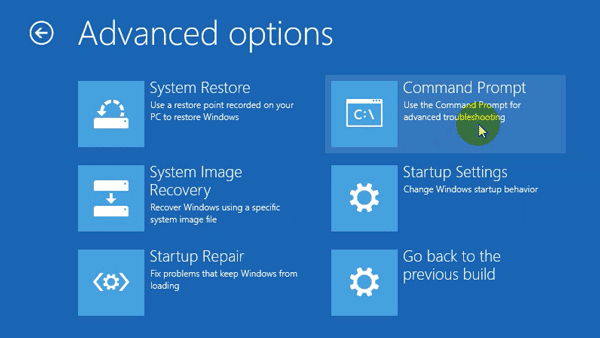
Bây giờ máy tính sẽ khởi động lại và màn hình Command Prompt
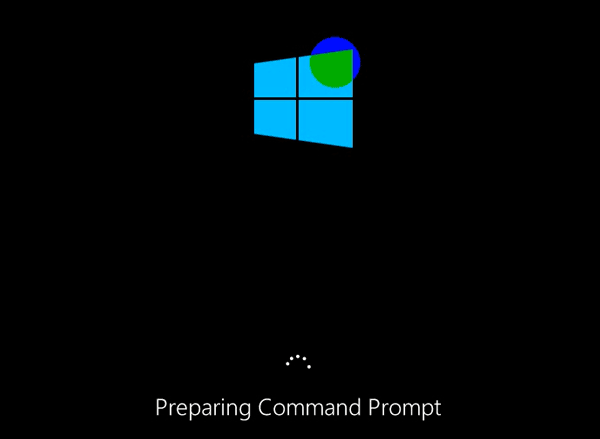
Tại Command Prompt, bạn sẽ thấy tài khoản (hoặc danh sách các tài khoản) có trên máy tính của bạn, bạn hãy nhấp chuột chọn tài khoản mà bạn đang sử dụng, ở đây tài khoản của mình là BlogTinHoc
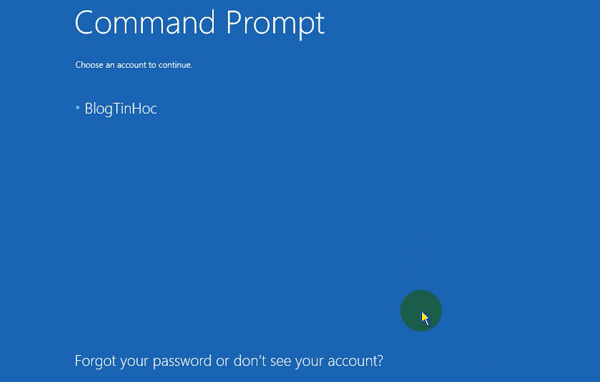
Nếu tài khoản bạn chọn có mật khẩu thì bạn điền vào, nếu không có thì bỏ trống phần mật khẩu, sau đó chọn Continue

Bây giờ cửa sổ dòng lệnh cmd sẽ hiển thị lên
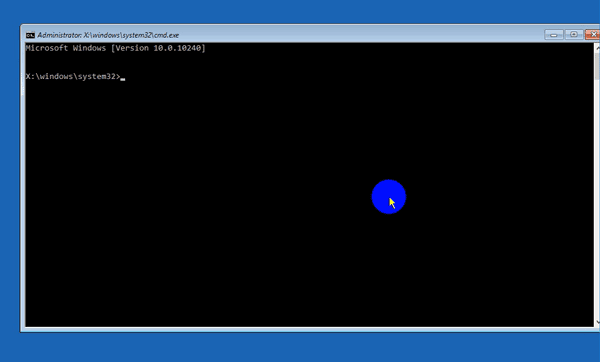
Xóa thư mục Windows.old bằng cmd
Tại cửa sổ cmd, bạn gõ lệnh wmic logicaldisk get size,caption và ấn Enter để hiển thị danh sách các ổ đĩa (các ổ đĩa tại đây và Windows đang sử dụng giống nhau nhưng khác tên gọi) và dung lượng của nó
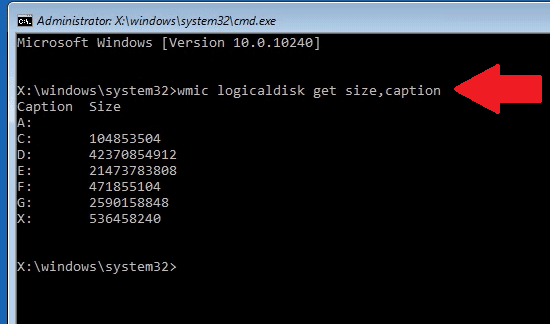
Ở đây bạn có thể thấy 2 cột, cột Caption là tên ổ đĩa và cột Size là kích thước ổ đĩa đó đơn vị Kb. Bây giờ bạn hãy gõ Tên ổ đĩa: ấn Enter để di chuyển dòng lệnh tới ổ đĩa đó và gõ dir ấn Enter để hiển thị danh sách các ổ đĩa.
Trong trường hợp hình ở dưới, đầu tiên mình gõ C: để chuyên chuyển lệnh tới ổ đĩa C và sau đó t gõ dir để hiển thị danh sách các file có trong ổ đĩa C. Nếu bạn thấy dòng File Not Found như hình dưới thì ổ đĩa này trống rỗng, không lưu bất cứ gì.
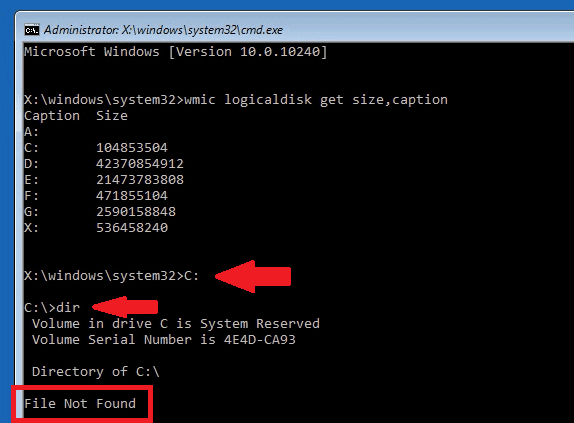
Trong trường hợp như trên, mình lại tiếp tục với các ổ đĩa tiếp theo. Bây giờ mình sang ổ đĩa D bằng cách gõ D: sau đó gõ dir để hiển thị danh sách file và thư mục trong ổ đĩa D. Sau đó sẽ có 3 trường hợp:
- Nếu bạn thấy thông báo giống như ổ C ở trên thì lại tiếp tục thao tác vừa nãy với ổ đĩa tiếp theo.
- Nếu bạn thấy có hiển thị danh sách các file và thư mục như hình ở dưới nhưng không thấy thư mục Windows.old thì bạn cũng lại tiếp tục thao tác vừa nãy với ổ đĩa tiếp theo.
- Nếu bạn thấy có hiển thị danh sách các file và có thư mục Windows.old thì bạn thực hiện các thao tác tiếp theo
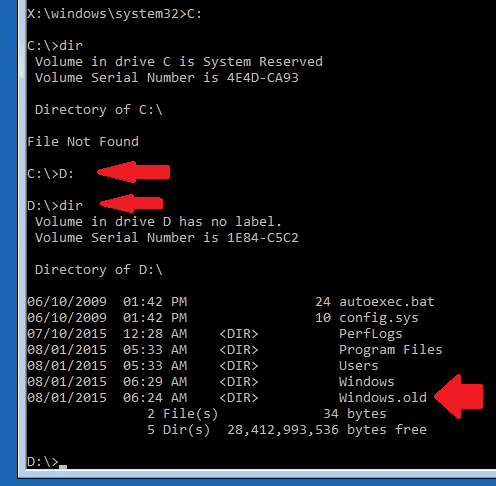
Bây giờ dòng lệnh cmd đã vào ổ đĩa chứa thư mục Windows.old. Tại đây bạn gõ lệnh RD /S /Q Windows.old để xóa thư mục này đi:
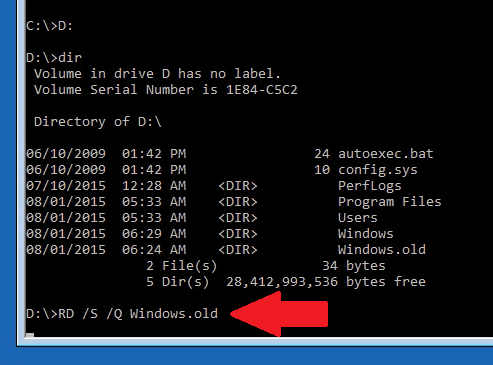
Sau đó bạn cần ngồi đợi tới khi dòng lệnh Tên ổ đĩa:\> xuất hiện trở lại, ở đây mình đợi tới khi dòng D:\> xuất hiện. Khi đó thư mục Windows.old đã được xóa
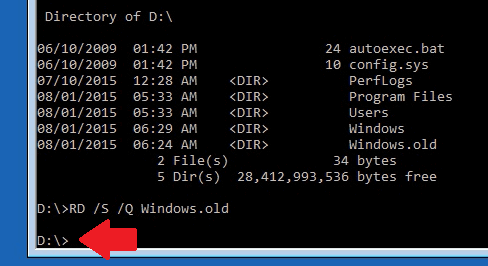
Để kiểm tra chắc chắn thư mục Windows.old đã bị xóa, bạn hãy gõ lệnh dir lần nữa và xem trong danh sách thư mục còn thư mục nào tên Windows.old hay không. Nếu còn thì tiếp tục gõ lệnh RD /S /Q Windows.old
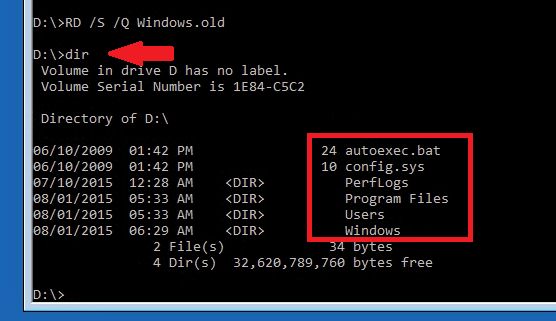
Bây giờ bạn hãy đóng cmd bằng cách nhấp chuột vào dấu X ở góc trên trái của cửa sổ cmd và chọn Continue để khởi động vào Windows
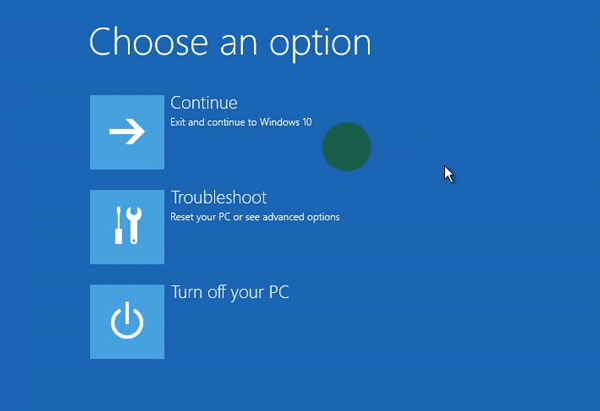
Khi vào Windows bạn hãy vào ổ đĩa C để kiểm tra thư mục Windows.old còn hay không
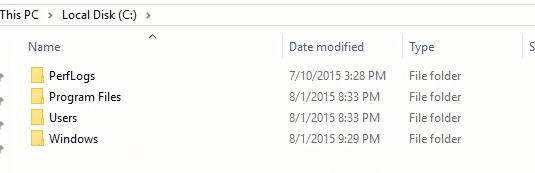
Nếu bạn thực hiện như trong hướng dẫn nhưng không thành công thì hãy thử lại, nếu làm 3 lần mà vẫn không xóa thư mục Windows.old được thì hãy chụp ảnh tại vị trí bạn bị lỗi và upload vào comment dưới bài viết, mình sẽ trả lời comment sớm nhất có thể
Mình rất mong nhận được thắc mắc, nhận xét và thảo luận của các bạn ở dưới bài viết để nội dung bài viết tốt hơn.

thankss ad nhiều nha:3333
cảm ơn nhiều ạ!
anh ơi máy em cài window sever 2016 về mà ai ngờ shutdown chạy lại zô win cũ k đc
em nâng win 7 lên win 10 giờ em xóa file của win 7 có bị gì ko ạ
em không là được anh
cho em hỉ là nếu xóa đi thì có mất các dữ liệu trong máy không ạ?
ko
great guy!. Thanks
Bài viết rất hữu ích. Cám ơn bạn nhiều.
Sau khi Update từ Windows 10 Version 1803 lên Version 1903.
Dùng Cách 1 xóa file Windows.old
OK Thanks
Cám ơn blogtinhoc.com, rất hữu ích.